Windows系统C盘爆满了,如何清理?
大家好,我是秋意零。
相信使用过Windows系统的朋友,都见过C盘那道靓丽的 "红色风景线" !
我自己的Win10系统,已经使用了4-5年时间了。最近频频出现"红色风景线"(C盘空间不足),个人根据网上的清理C盘的教程清理过好几次,每次清理出来的大小也有10G-20G左右。但都未能坚持多久。。。

甚至原本C盘大小80G被我调整为现在的180G,随着时间的推移,依旧见到了那道"红色风景线"!

下面就来介绍一下如何清理Win系统C盘,推荐使用本文提到的第三方工具清理C盘。
常用清理C盘操作步骤
按照常用清理C盘步骤操作。清理完C盘后,你应该会至少释放10G存储空间。如果无法满足需求,建议使用第三方清理工具清理。
1)清理Temp目录的临时文件(可直接删除清理)
首先,Win+R输入%TEMP%进入Temp目录

其次,Ctrl+A全选文件,删除即可

2)使用Win系统磁盘自带的磁盘清理功能
该操作主要清理的文件包含:系统自动更新后残留的旧版本程序、回收站、临时文件等
首先,Win+E打开文件资源管理器

其次,鼠标右击C盘->点击属性->点击磁盘清理->点击清理系统文件。如下图所示:


3)更改桌面路径
如果你的桌面老是存放很多文件,那么建议你更改桌面使用的磁盘位置,因为默认桌面使用C盘空间
首先,在C盘的其它盘创建一个桌面目录


4)清理浏览器的浏览记录
清理电脑中所有浏览器浏览记录,这里以Edge浏览器为例
首先,进入浏览器按Ctrl+H -> 点击删除图标

其次,修改时间范围为所有时间 -> 点击立即清除即可

推荐使用 第三方清理工具(免费)
使用第三方清理工具,使用简单、方便快捷,小白无脑操作。最重要的是它可以清理我们无法找到的认为可清理的文件,下面介绍的软件直接为我 C盘清理出来了79.22G 的空间。
关注公众号【秋意零】回复102获取软件(软件是免费使用)

使用步骤:点击常规清理->点击清理即可。如下图:


End
非特殊说明,本博所有文章均为博主原创。
如若转载,请注明出处:https://www.qiuyl.com/windows/307

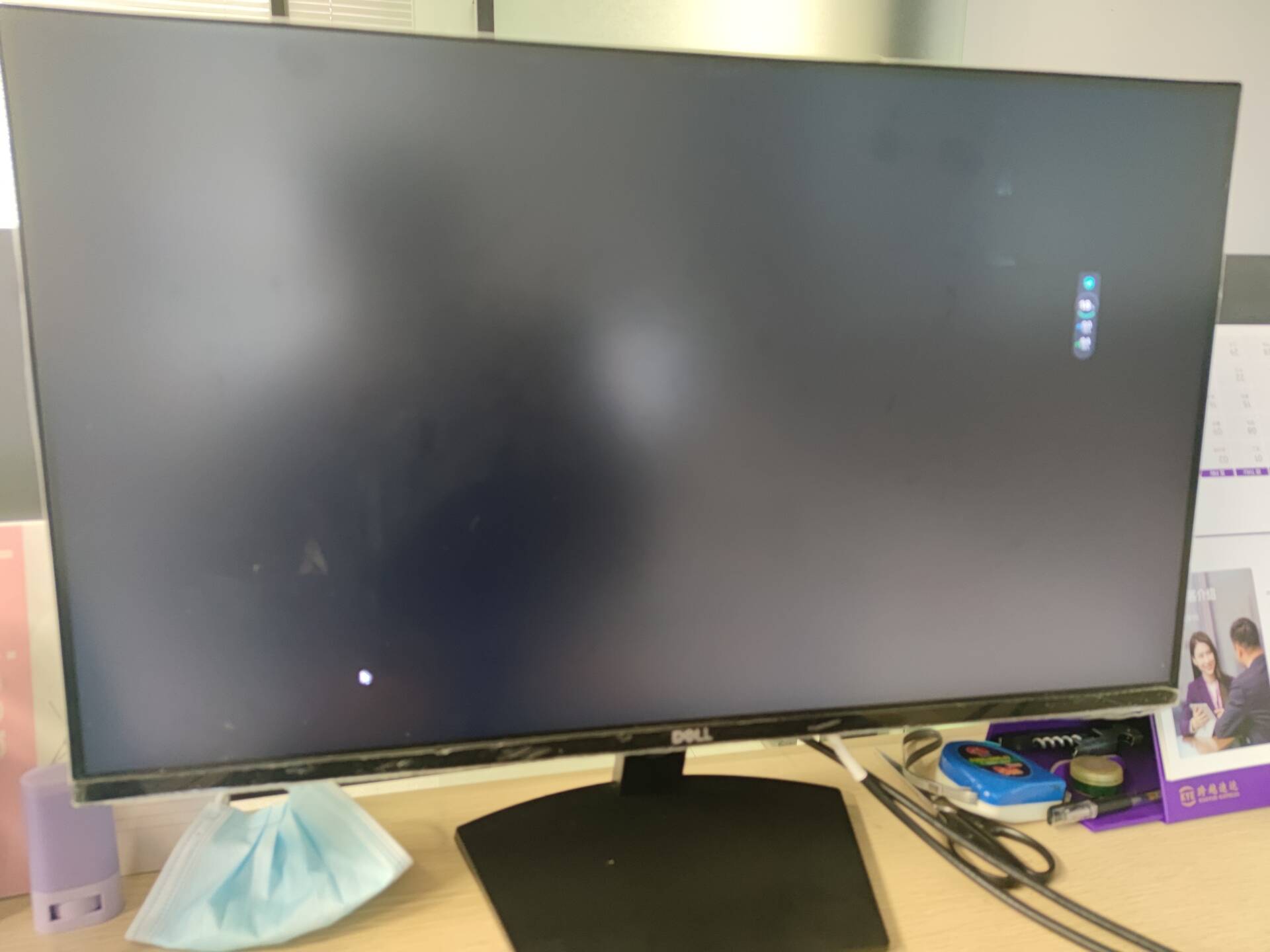
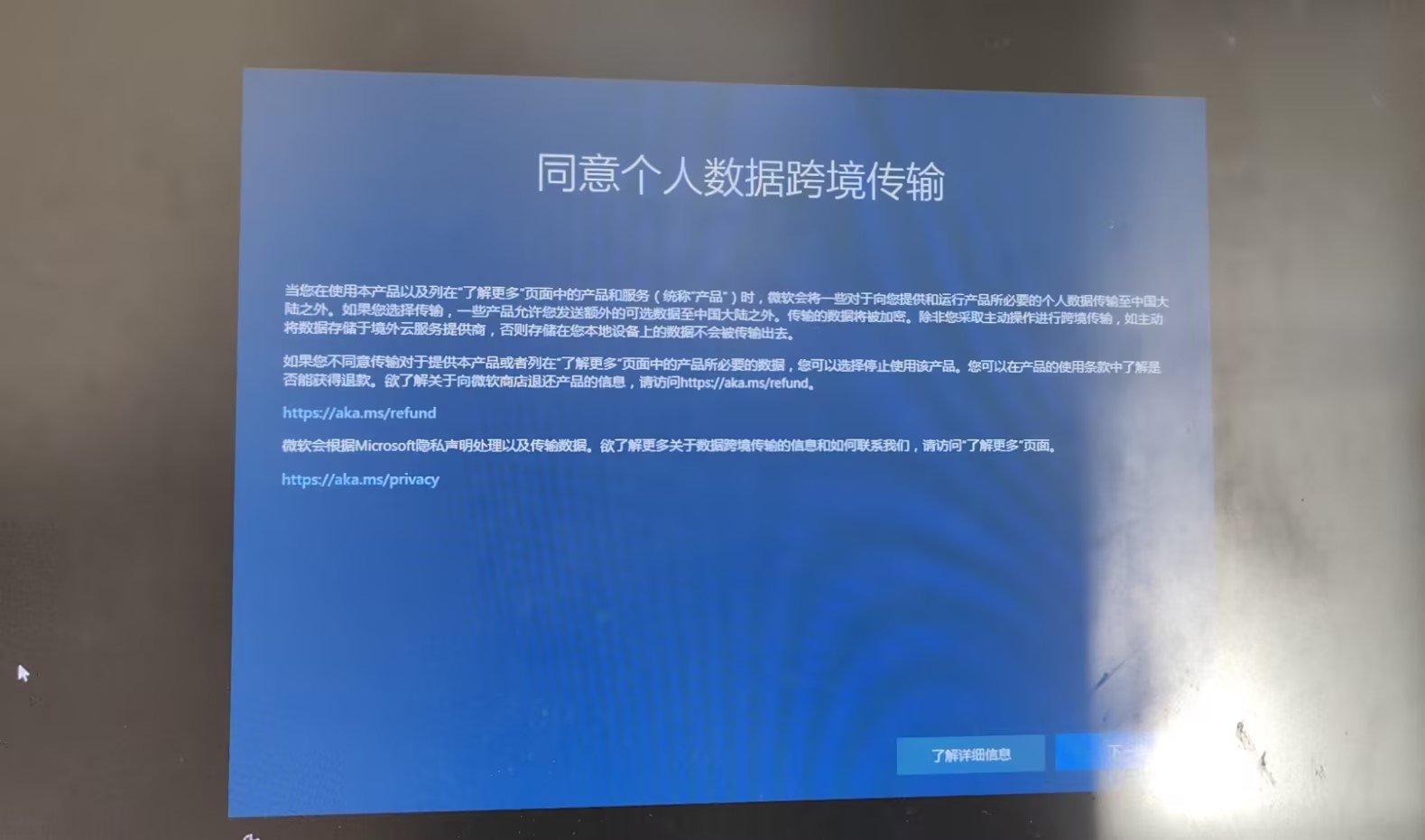
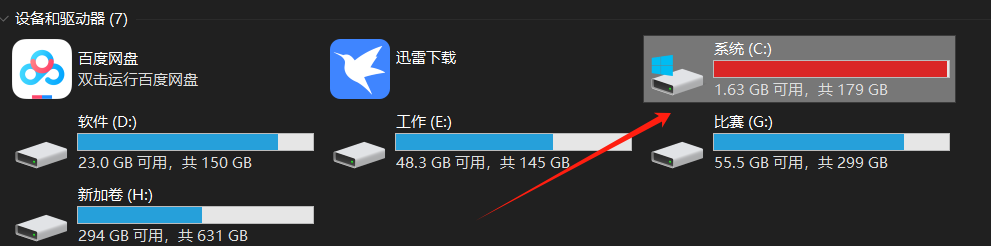
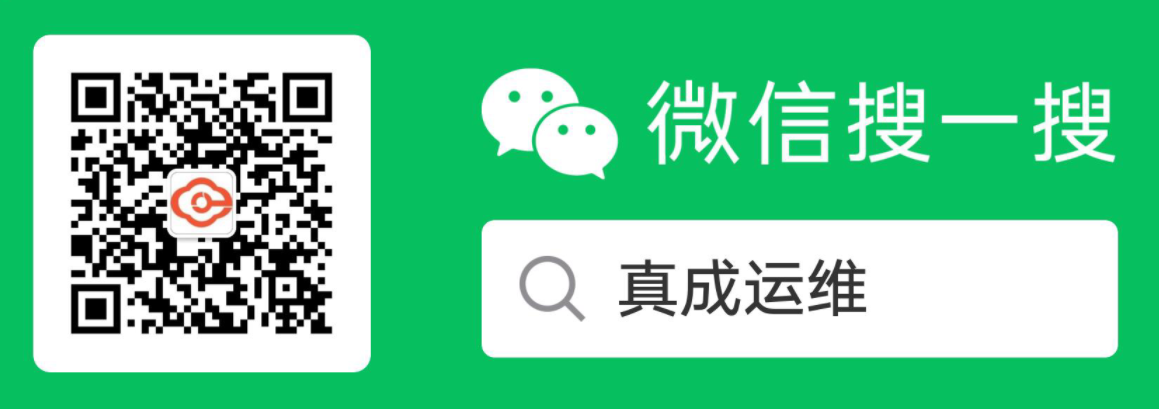
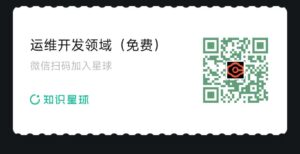
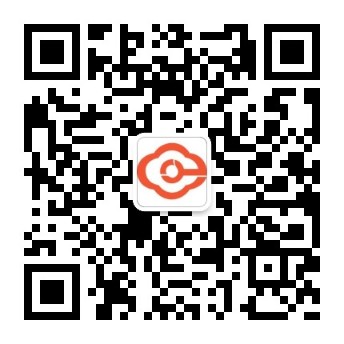
Abutogel: <a href=" https://abutowin.icu/# ">S...